Forfatter: Jakob Jensen
Scanne fra papir hjemmefra og lave om til redigerbar tekst
Scanne fra bog på telefonen
Hvis man har noget materiale på papir, som man gerne vil have elektronisk, kan man normalt scanne det på en kopimaskine. Men hvis man arbejder hjemmefra og ikke er i besiddelse af en kopimaskine, kan man bruge kameraet på sin telefon. For eksempel kan man bruge Genius Scan (Android, iOS) eller Office Lens (iOS/Android) til at scanne en eller flere sider til et pdf-dokument og sende det til sin e-mail. Office Lens er måske det nemmeste program at bruge, det finder ud af det meste selv, og man kan lægge dokumenter direkte op på sit OneDrive. Se instruktionsvideo til Office Lens fra IT-Center Fyn.
Det man skal scanne skal helst ligge nogenlunde fladt og være godt belyst, og der skal ikke være for meget irrelevant i billedfeltet – og siderne skal helst ikke være overskrevet med noter. Efter at man har scannet sine sider, kan man ved at trykke på tryllestaven i Genius Scan fraskære eventuel »støj« rundt om billedet ved at trække i hjørnerne af det gule felt:
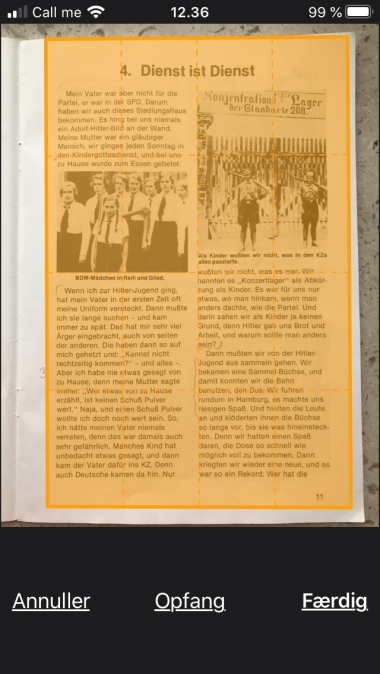
Office Lens har også en god automatik på dette punkt; man kan trække i siderne og ikke kun i hjørnerne.
Når man er færdig, kan man sende dokumentet til sin skolemail og lægge det op på Lectio til sin virtuelle undervisning.
Man kan også bruge sit telefonkamera til at fotografere siderne en ad gangen og bagefter kombinere dem til én pdf. Det kan for eksempel gøres online med Smallpdf, hvor man vælger »JPG til PDF«.
Det scannede bliver gemt som billeder, så man kan ikke redigere i teksten. Hvis man for eksempel vil tilføje linjetal og noter i det indscannede, kan man omdanne til redigerbar tekst. Se Pdf: rette og lave noter i pdf, rotere sider, tekstgenkendelse m.m.
Hilsner JJ, Frederiksberg HF-kursus
FHF-mail
Vi lærere har en arbejdsmail, hvor der for eksempel kan komme et censorbrev og eksamensopgaver fra en censor. Man kan læse og sende arbejdsmails via https://outlook.office.com/. Man logger ind med samme oplysninger, som man bruger til at logge ind på skolens computere: brugernavn er email-adresse i formatet xx@frberg-hf.dk, og adgangskoden er det, man nu har valgt.
Sætte et postprogram op til arbejdsmail
Man kan sætte et postprogram op til at hente skolemails; en computer skal være godkendt på domænet (gennem itu-fyns procedure) før man kan gøre det, men ikke mobile enheder.
De følgende vejledninger gælder Outlook på PC og Mac, Mail på Mac og iOS, men principperne gælder også andre postprogrammer.
Outlook på PC/Mac
Outlook bliver vist automatisk installeret, når ens computer er godkendt til skolen. Ellers kan det hentes på office.itcfyn.dk, hvor man også logger ind med sin skoleadgang: emailadresse og valgt kodeord. Her vil der være en knap øverst til højre: »Installér Office«.
I Outlook vælger man Filer (pc) eller Indstillinger→Konto (mac) og herefter »Tilføj/ny konto« og indtaster sine oplysninger. Se evt. »Tilføj en mailkonto i Outlook«.
Mail på iOS:
Man går ind i »Indstillinger«, vælger »Mail« og derefter »Tilføj konto«:
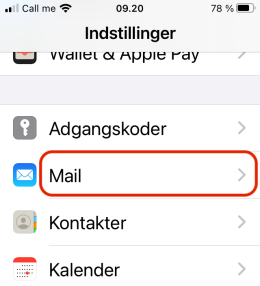
Derefter vælger man »Konti« → »Tilføj konto«, og derefter »Microsoft Exchange«. Nu skriver man sin fhf-mailadresse, i feltet »Beskrivelse« kan man fx skrive »FHF Skolemail«. Man klikker »næste« og skriver sin adgangskode, når det kræves.
Mail på Mac:
Man åbner Systemindstillinger, vælger »Internetkonti« og »Tilføj konto«. Derefter vælger man en ny »Exchange«-konto og udfylder efterfølgende sin email-adresse og går videre ligesom ved iOS som nævnt ovenfor.
Hilsner Jakob
Undervisningsressourcer: få adgang til film, tv, avisartikler, ordbøger m.m.
På skolen har vi adgang til forskellige tjenester med for eksempel film og avisartikler, der kan bruges i undervisningen. Først er der her en opsummerende liste med henvisninger til siderne, derefter er de forskellige tjenester beskrevet nærmere. Hvis man ikke kender sit uni-login, så log ind på Mit UNI-Login med NemId først.
Indhold
- Opsummering: links til ressourcerne
- CFU: Se TV/Film, låne undervisningsmidler m.m.
- Infomedia: avisartikler m.m.
- Faktalink og forfatterweb
- Filmcentralen
- Ordbogen.com
- Prøvebanken og Materialeplatformen
- Pædagogisk bibliotek
- Studienet (studienet.dk)
- Adgang til det trådløse netværk, Uni-login
- Links, andre blogs m.m.
Opsummering: links til ressourcerne
CFU: Se TV/Film, låne undervisningsmidler m.m.
På Centre for Undervisningsmidler, mitcfu.dk kan man se tv-udsendelser, visse serier og film, og man kan låne klassesæt af bøger og andre undervisningsmaterialer. Man logger på med sit uni-login. Hvis man ikke kender sit uni-login, så log ind på med Mit UNI-Login med Mit/NemId først. Se evt. CFUs hjælp, wiki.mitcfu.dk/soeg-i-samlingerne/tv/.
Visning af TV-udsendelser m.m.
Man finder sit materiale ved at søge i samlingerne:
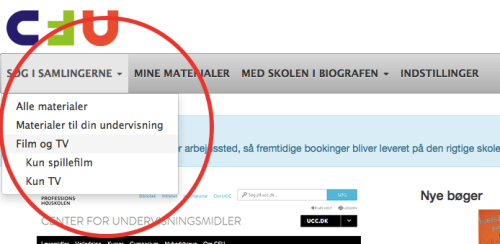
Her for eksempel »Et dukkehjem«:
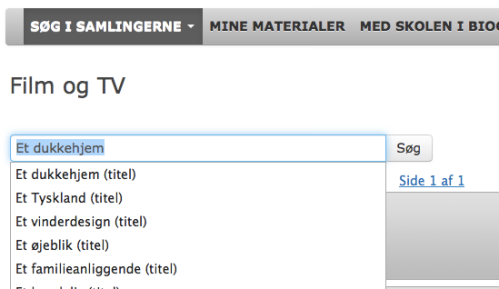
Man klikker på det ønskede materiale:
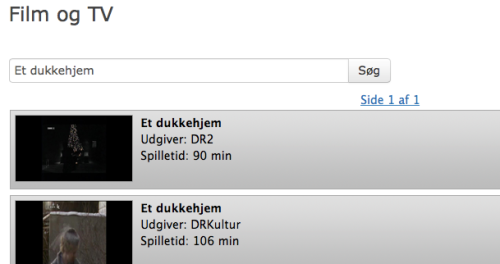
Hvis materialet er en video, afspiller man den ved at klikke på afspilningstrekanten til venstre:
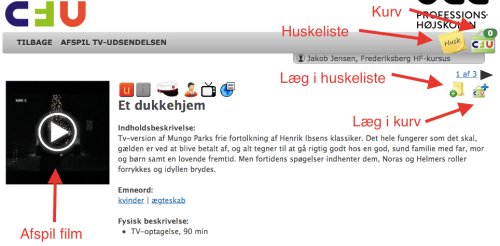
Ude til højre kan man putte filmen i en huskeliste; man kan lave huskelister for fag eller forløb. I vinduet, hvor man afspiller filmen, kan man oprette kapitelmærker, så man kan gå til et bestemt sted i filmen. Hvis man skal give elever adgang til materiale eller låne en e-bog, så skal man lægge materialet i indkøbskurven.
Give elever adgang til materialer, låne e-bøger
Hvis man vil låne en e-bog eller give elever adgang til at se en film eller andet materiale i en periode, skal man klikke på »Book nu til din undervisning«:
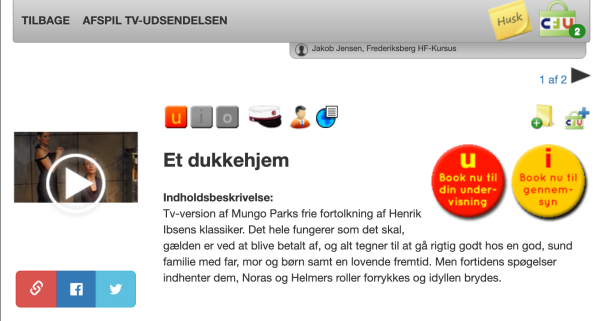
Man kan nu vælge, hvem der skal have adgang til materialet – man finder sine hold under »Egne grupper«:
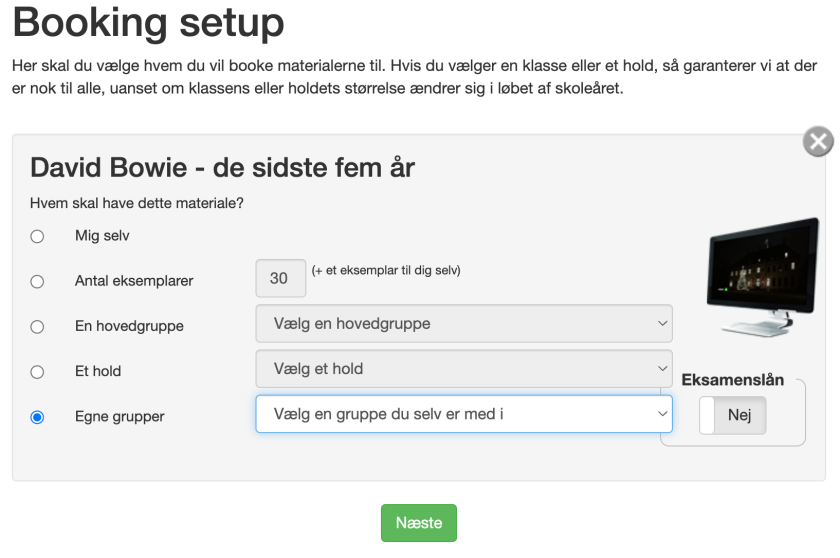
Hvis man skal låne til bestemte elever (fx til SSO), skriver man antallet ved »Antal eksemplarer« og bestemmer senere under »Mine materialer«, hvem der får adgang – se nedenfor. Hvis man vælger »Eksamenslån«, kan elever ikke se materialet, før de får et link af læreren (gælder kun for tv-udsendelser/film).
Man klikker nu på »Næste« og vælger så den periode, eleverne skal have adgang i, ved at klikke i kalenderen:
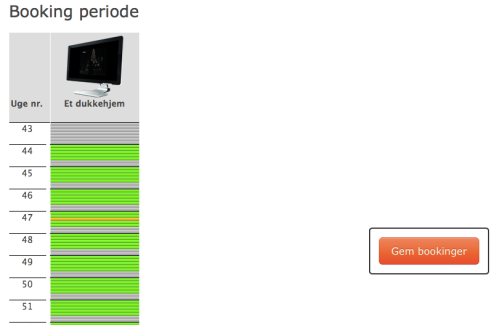
Elever har nu adgang til materialet i den bookede periode, når de logger sig ind på mitCFU med deres Uni/Lectio-login. Det pågældende materiale vil ligge deres menupunkt »Mine Materialer«:
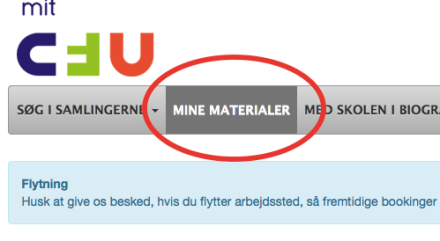
Man kan for eksempel lægge linket til »Mine materialer« på en lektion i Lectio: https://hval.dk/mitcfu/mm/, så kommer man direkte derhen.
På samme menupunkt, »Mine Materialer«, kan læreren skifte klasse/hold og annullere et lån. Hvis man har valgt »Eksamenslån«, kan man her få et link, man kan give til eksaminanden, ved at klikke på den pågældende booking.
Reservering af materiale til bestemte elever, fx til brug ved eksamen, SSO m.m.
Hvis man skal give adgang til en enkelt eller nogle bestemte elever, for eksempel i forbindelse med SSO, så reserverer man til et antal elever i stedet for en klasse eller et hold, efter at man har booket:

Hvis eleven først skal kunne se materialet, når man giver dem et link til eksamen, slås »Ja«-knappen ved »Eksamenslån« til. Klik på næste og vælg tidsperiode etc. som ovenfor.
Find derefter bookingen i MitCFU > Mine materialer; ved eksamen gøres dette først, når eleven har trukket sin eksamensopgave. Klik på materialet og klik derefter på »Vælg personer«-knappen i linjen, der begynder med »Udlånt til«:

Klik derefter på »Rediger«, og der åbner et nyt vindue, hvor man først vælger sit hold under »Egne grupper«. Klik på den/de ønskede elev/elever i feltet for neden til venstre og flyt personen over til feltet til højre med dobbeltpilen. Klik til sidst på »Book materialet til de valgte personer«.
Eleven kan nu se materialet under »Mine materialer« efter at have logget på mitCFU. Hvis eleven skal have et link, kopieres det fra linjen »Eksamenslån URL« i forrige vindue. Her kan man også printe et ark ud med et link og en QR-kode, som kan vedlægges en eksamensopgave. Man kan også vælge et bogmærke til et bestemt sted i en udsendelse, hvis det er aktuelt.
Hvis materialet er en spillefilm, kan man muligvis kun reservere for en uge ad gangen. Hvis lånet skal forlænges, må man gennem møllen en gang til
Se evt. en video om hvordan man gør på wiki.mitcfu.dk/soeg-i-samlingerne/tv/ eller på YouTube:
Infomedia: avisartikler m.m.
Infomedia er en database med artikler fra danske aviser, man logger på via skolebaser.dk med sit uni-login.
Faktalink og forfatterweb
Faktalink indeholder artikler om historiske og samfundsaktuelle emner, for eksempel den kolde krig og ungdomsoprøret. Siden drives af bibliotekerne og kan være et godt udgangspunkt for Større Skriftlig Opgave og dansk/historieopgaven.
Forfatterweb er et leksikon over danske og udenlandske forfattere.
Man logger på begge tjenester via skolebaser.dk med sit uni-login.)
Filmcentralen
På filmcentralen kan man se kort-, dokumentar- og spillefilm (lavet eller distribueret af Nordisk Film) over nettet. Man logger på med sit uni-login.
En mulighed, man har på Filmstriben, er at markere et klip af en film og gemme det på en liste. Så kan man gå direkte til et bestemt sted i filmen, som man vil vise i en time.
På Filmcentralen ligger også undervisningsmateriale, fx til film som Tavshedens labyrint eller Wild Tales, og der er forslag til »kreative« opgaver som for eksempel at lave en plakat til en film.
Ordbogen.com
Lærere og elever har adgang til Ordbogen.com med Unilogin. Her kan man også hente et ordbogsprogram til computere og mobile enheder, som kan bruges uden internetforbindelse. (Gyldendals røde online ordbøger er nu en del af Ordbogen.com.)
Prøvebanken og Materialeplatformen
I prøvebanken har man adgang til gamle eksamensopgaver.
Materialeplatformen indeholder fortegnelse over udgivne undervisningsmaterialer.
Pædagogisk bibliotek
Der er et lille pædagogisk bibliotek i en af reolerne på lærerværelset.
Studienet (studienet.dk)
»Studienet tilbyder dig den ultimative opgavehjælp. Hent inspiration fra andre elevers opgaver i Danmarks suverænt største samling af skoleopgaver. Du kan også hente vejledende opgaveløsninger, analysemodeller og guldnoter til tekstanalyse udarbejdet af Studienets professionelle fagredaktion«. Og tjek for snyd. Adgangskode: se på Lectio
Adgang til det trådløse netværk, Uni-login
Uni-login bruges til at logge ind på skolens computere, koble på skolens trådløse net, Centre for Undervisningsmidler med mere. Man kan på Mit UNI-Login se, hvilke tjenester man har adgang til.
Links til opgaveskrivning, litteratursøgning m.m.
Skolens biblioteks hjemmeside om informations- og litteratursøgning
skrivopgave.dk
Faktalinks titelliste. Her er gode artikler om mange emner, der er velegnet til Større Skriftlig Opgave og historieopgaven.
Andre blogs om it i undervisningen, pædagogik:
UCCs samling af it-værktøjer
It-center fyns blog
111 variationer til undervisning
Digital dannelse i gymnasiet
Fremtidslaboratoriet
Falkoblog, Falkonergårdens it-blog
eDidaktik
Tidskriftet Gymnasiepædagogik
Pdf: tekstgenkendelse i pdf, rotere, annotere m.m.
Indhold
- Tekstgenkendelse i scannet dokument (OCR)
- Skrive noter i opgaver afleveret i Pdf-format
- Rotere, kombinere, slette, udskille sider i Pdf’er
- Tilføje sidehoved m.m. til pdf’er
Se også Eksportere i pdf- og word-format
Tekstgenkendelse i scannet dokument (OCR)
Hvis man har scannet nogle sider fra en bog og har dem i et pdf-dokument, men gerne vil redigere teksten i et tekstbehandlingsprogram, skal man foretage tekstgenkendelse (OCR, optical character recognition).
Til at foretage tekstgenkendelsen kan man bruge AppWriter, Word eller Google Docs:
AppWriter: Man henter AppWriter på wizkids, hvor man logger ind med sit UniLogin og henter AppWriter som program til sin computer. Efter installation og når man har åbnet programmet, kan man til venstre i den flydende AppWriter-menu vælge »OCR« og følge anvisningerne.
Word: på computeren højreklikker man på pdf’en og vælger »Åben med« og vælger »Word«.
Google docs kan også konvertere dokumenter i jpg-format, altså fotos. Man lægger pdf’en/fotoet op på google drev, højreklikker på dokumentet, vælger »Åben med« og vælger »Google docs«:

Nu kan man redigere teksten i google docs eller kopiere den over i et andet tekstbehandlingsprogram.
Hvilke af de to løsninger, der er bedst, kan variere fra tekst til tekst. Man kan under alle omstændigheder roligt regne med en del efterredigering. I øvrigt kan man med fordel bruge en app på telefonen frem for en kopimaskine til at scanne, for så kan man bedre undgå at få for meget »støj« med som for eksempel sidetal og gloser, som kan besværliggøre efterredigeringen.
Der findes flere programmer og tjenester, der kan lave tekstgenkendelse, for eksempel Adobe Acrobat eller Onlineocr.net
Randbemærkning: Hvis man scanner en tekst på en kopimaskine, bliver der som standard foretaget tekstgenkendelse (denne indstilling kan ændres på maskinen). Man kan åbne og redigere dokumentet ligesom ovenfor i fx Google docs eller Word, eller man kan åbne i Adobe Reader eller Billedfremviser, kopiere teksten og sætte den ind i et tekstbehandlingsdokument – og der vil stadig være en del efterredigering.
Skrive noter i opgaver afleveret i Pdf-format
Acrobat Reader, Foxit og PDF-XChange Editor
Disse tre gratis programmer kan bruges til at indsætte kommentarer, understregninger, fremhævninger, noter, cirkler m.m. I programmet Acrobat Reader klikker man på »Kommentar« i højre sidepanel for at indsætte disse ting:
Acrobat Reader findes også til iPad og Android.
Foxit og PDF-XChange Editor (kun til Windows) er et par populære alternativer til Acrobat Reader.
Billedfremviser på Mac
For at lave noter, overstrege, markere og fremhæve skal man klikke på blyant-over-papir-symbolet (»Markeringer og noter«).
For at indsætte figurer, tekstbokse, tegne m.m. skal man klikke på »Markering« til højre i værktøjslinjen for at få markeringsværktøjerne frem:

Rotere, kombinere, slette, udskille sider i Pdf’er
Online-tjenester
På I Love Pdf kan man slette, kombinere, splitte, rotere sider, konvertere til Word-format m.m. Vælg menuen »All pdf tools« for at se alle muligheder.
Andre muligheder er SmallPdf, PdfAid, Pdf Joiner, Merge PDF eller Pdf Join
Billedfremviser på Mac
Vælg at vise miniaturer eller kontaktark i Oversigt-menuen:
Hvis man vil rotere sider, vælger man dem:
og vælger rotation i værktøjsmenuen:
Man kan også bytte om på sider ved at trække miniaturerne rundt. Man kan slette valgte sider ved at trykke på slettetasten.
Man kan udtrække sider fra et pdf-dokument ved at vælge dem, kopiere og vælg »Nyt fra udklipholder« i Arkiv-menuen:
Man kan kombinere sider fra to dokumenter ved at vælge sider i det ene og trække dem ind i det andet:
Sidebemærkning: Her er to automatiske arbejdsgange til Mac, der virker ved at man trækker arkiver hen til dem: en, der kombinerer valgte fotos til en pdf, og en anden, der kombinerer valgte pdf’er til et dokument: Pdf-Automator-scripts
Adobe Acrobat
Hvis man har Adobe Acrobat installeret (det havde skolens computere vist på et tidspunkt?), her klikker man på »Værktøjer« øverst til højre og på »Roter«:
Derefter vælger man, hvilke sider, man vil rotere:
Man kan udtrække sider ved at vælge »udtræk«, og sætte sider ind fra et andet dokument via »Indsæt fra fil«:
Hvis man vil installere et program på sin egen computer, kan PDF-XChange Editor bruges til at rotere, splitte, kombinere og konvertere pdf’er.
Tilføje sidehoved m.m. til pdf’er
Hvis man for eksempel vil tilføje en kursists navn på alle sider i et bilag til en SSO, kan man bruge Adobe Acrobat Pro. Dette program er installeret på skolens computere.
Man åbner pdf’en i Acrobat, åbner Værktøjer og vælger »Sidehoved og sidefod« og »Tilføj sidehoved og sidefod…«:
Og man skriver sin tekst i det ønskede område, vælger skrifttype og -størrelse etc:
Og til sidst lukker og gemmer man.
Padlet
Padlet er en elektronisk opslagstavle, et samarbejdsværktøj. Man kan blandt andet bruge det, som man bruger en opslagstavle til at sætte små sedler op med sine ideer og noter. Det er for eksempel anvendeligt i en brain-stormings-fase eller til opsummering af et gruppearbejdes pointer.
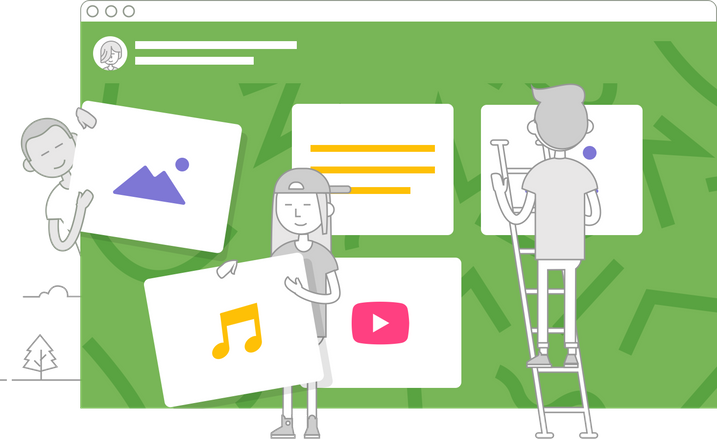
Link: Padlet
Lyd og video i undervisningen
Man har fx et forløb, hvor kursisterne skal optage video på en mobil enhed, og videoen efterfølende skal vises for hele klassen på projektor. Det kan man gøre ved at optage direkte til et dokument i Lectio på den mobile enhed, og så vise det fra en stationær computer på projektoren:
Lyd og video i Lectio på mobil enhed
- Opret et dokument på Lectio (fx i holdets mappe eller ved opgaveaflevering)
- Klik knappen »Vælg Arkiv« og optag video. Hvis man kun vil have lyd, kan man bede kursisterne lægge deres enhed, så videoen bliver sort. På Android får man mulighed for kun at optage lyd.
- Når videoen er optaget og gemt på Lectio, kan man logge ind på Lectio på en computer, der er tilsluttet en projektor, og vise videoen derfra. (Sjovt nok er der problemer med afspille videoer, der er lagt på Lectio på denne måde, på en mobil enhed… Det er vist et Lectio-problem.)
Video på YouTube
En anden mulighed for at bruge video er at bruge Youtube. Det kræver, at man er oprettet som bruger (se indslaget om Googles tjenester).
Når man er oprettet som bruger, går man til YouTube og aktiverer sin videokanal:
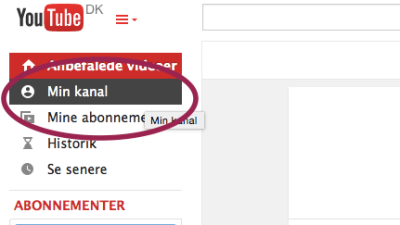
Når man vil lægge en video op, klikker man på »Upload«, og får følgende vindue frem, hvor man kan vælge video til upload. Det mest relevante er nok at vælge »Skjult« i feltet »Adgang«, så kun folk, der får en link til videoen, kan se den (med mindre man synes det er lettere, at den er offentlig):
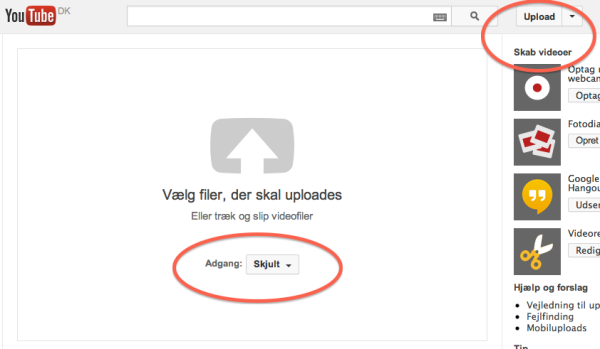
Når videoen er lagt op, kan man stadig ændre adgangen til »Skjult«, og man kan se det link, som man fx kan knytte til en lektion i Lectio:
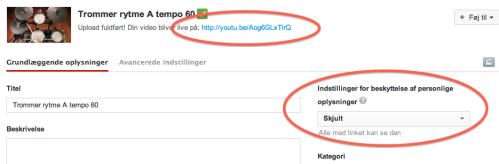
Man kan finde sine videoer og ændre indstillinger senere ved at vælge »Videoadministrator« ved at klikke på trekanten til højre for »Upload«:
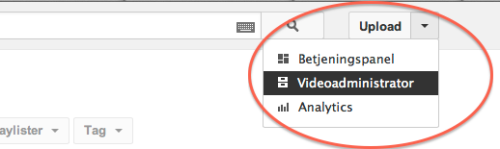
Lyd
En tjeneste, hvor man optage lyd direkte på siden eller på en app til mobil enhed og have det liggende, er Adioboo
En anden tjeneste er Soundcloud. Her kan man vist ikke optage direkte, men skal lægge optagelser op.
Se også
Quizprogrammer, Quizlet, Socrative
Indhold
Kahoot
Kendt fra talrige quizzer.
Link: Kahoot
Quizlet
I Quizlet kan man lave quiz og små spil, som man fx kan bruge til at øve begreber eller gloser i sprog. Gå til Quizlet og søg på et fag, fx tysk, i søgefeltet for oven. Prøv nogle af af testene eller et spil som spil som Scatter eller Space Race, de er ganske fornøjelige. Erfaringer fra undervisningen er, at kursisterne skumhygger sig med konkurrenceelementet i spillene.
Et eksempel på en Quizlet i engelske gloser:
Engelsk: Common Objects
Her er et eksempel i spansk, kreeret af vores egen LH:
El Mariachi flash-cards. Kodeordet er tapastapas.
Når man selv laver en quizlet, er det fornuftigt at give adgang uden kodeord, det er vel det nemmeste.
Socrative
 Socrative er et quizprogram, som blandt andet er velegnet til lave stille spørgsmål midt i timen, fx “Hvad kendetegner en novelle?”, eller til at lave hurtige afstemninger.
Socrative er et quizprogram, som blandt andet er velegnet til lave stille spørgsmål midt i timen, fx “Hvad kendetegner en novelle?”, eller til at lave hurtige afstemninger.
Eksportere i pdf-format
Indhold
- Eksport fra Word på Windows
- Eksport Word, Pages, OpenOffice etc. på Macintosh
- Eksport fra OpenOffice/LibreOffice
Se også Pdf: rette og lave noter i pdf, rotere sider, tekstgenkendelse m.m.
Generelt om Mac: i alle programmer kan man gemme i pdf-format fra udskriftsdialogen.
Eksport til pdf fra Word på Windows
I sit word-dokument klikker man på »Filer« i øverste venstre hjørne:
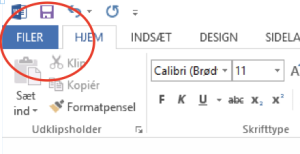
Til venstre vælger man »Eksporter« og vælger »Eksporter som pdf/xps«-dokument:
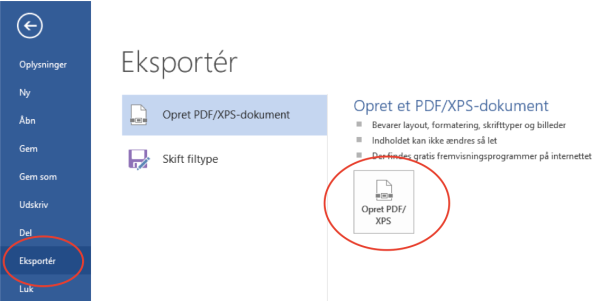
Eksport til pdf i Word, Pages, OpenOffice etc. på Macintosh
Man gemmer som pdf i printdialogen (cmd-P) ved at klikke på knappen »PDF« nederst til venstre:
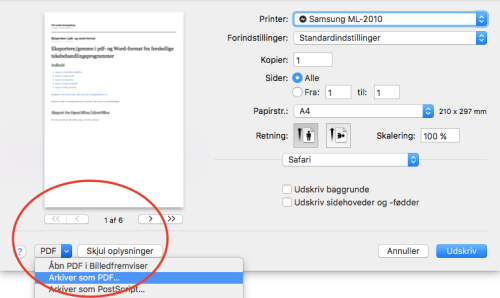
Eksport fra OpenOffice/LibreOffice
Hvis man vil gemme i pdf-format: vælg »Export as PDF« fra »File«-menuen:
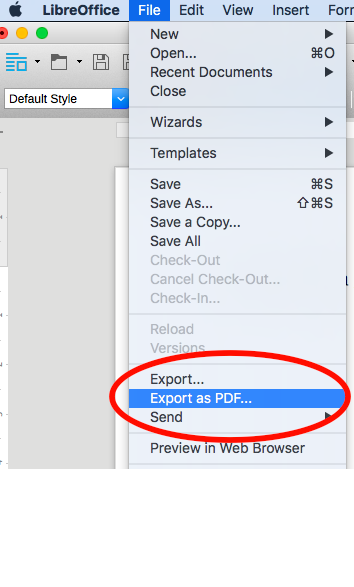
På Mac kan man som altid også gemme pdf fra udskriftsdialogen.
Dele link til mapper i Dropbox/Google Drive
Hvis man fx skal dele en mappe med eksamensspørgsmål eller andet materiale med en censor, og det ikke fylder for meget til at være i en mail, kan man lægge de i en delt mappe i fx Dropbox eller Google Drive. Man kan så sende et link til censor, der ikke behøver at have Dropbox eller Google Drive selv for at se og downloade materialet.
Dele link til mappe i Dropbox
På en computer højre/sekundærklikker man på den mappe, man vil dele, og vælger »Del Dropbox-link«:
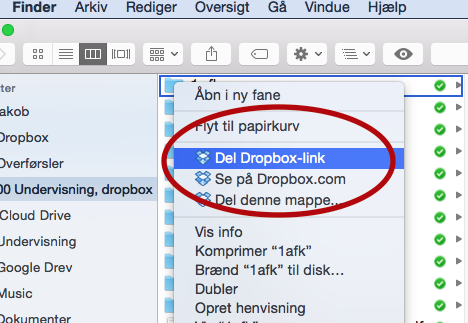
Linket er nu kopieret og kan sættes ind i fx en mail til censor.
Når man åbner linket i en browser, vil der nok dukke en boks op, hvor man kan logge sig ind på Dropbox, men den kan man bare afvise ved at lukke på X-et i hjørnet. Se det i aktion på dette link: 1afk Dropbox-delelink-eksempel
Dele link til mappe i Google Drive
Her skal man være logget ind på Google Drive i sin browser. Man højre/sekundærklikker på den mappe, man vil dele, og vælger »Del«:
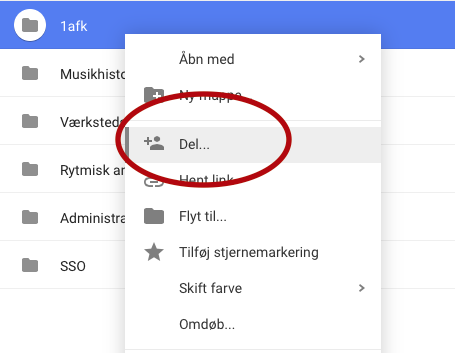
Og man vælger »Få link til deling«:
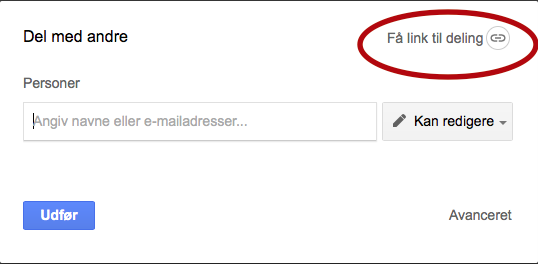
Og man klikker på det megalange link og kopierer det:
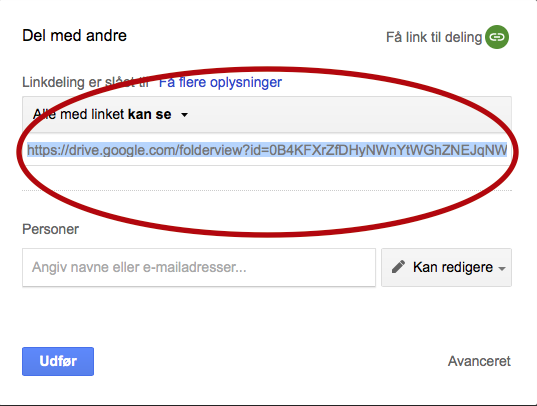
Linket er nu kopieret og kan sættes ind i fx en mail til censor.
Se det i aktion på dette link: 1afk Google Drive-delelink-eksempel
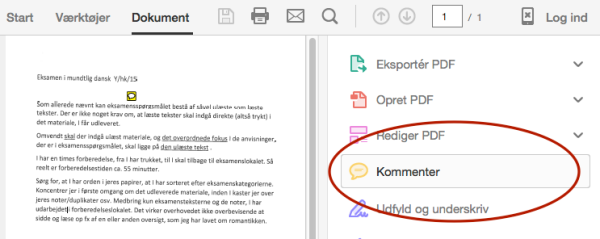
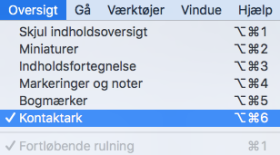
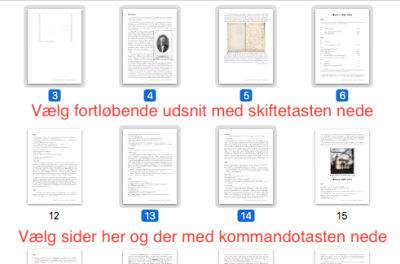
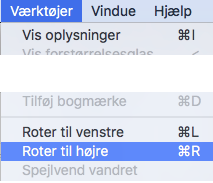
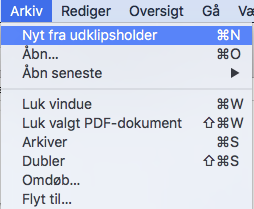
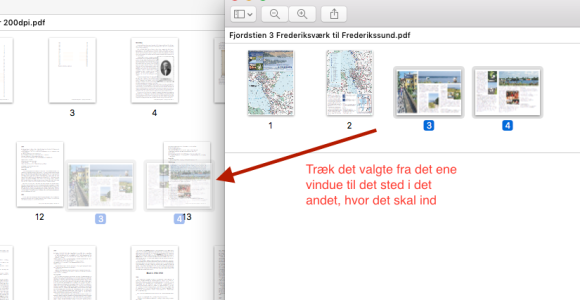


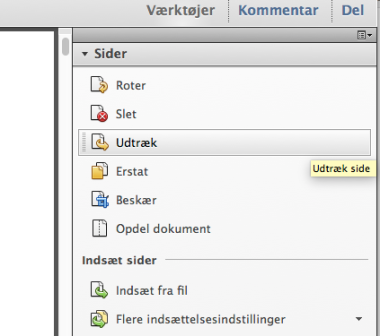
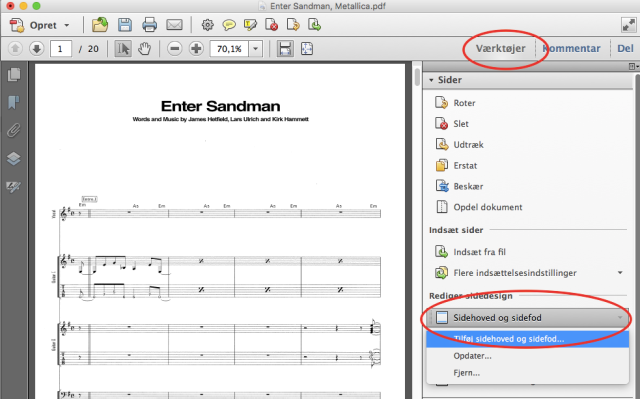
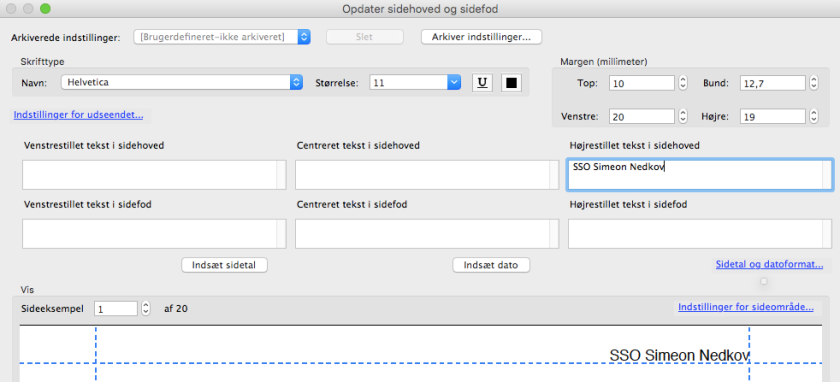
You must be logged in to post a comment.