Tag: It i undervisningen
Undervisningsressourcer: få adgang til film, tv, avisartikler, ordbøger m.m.
På skolen har vi adgang til forskellige tjenester med for eksempel film og avisartikler, der kan bruges i undervisningen. Først er der her en opsummerende liste med henvisninger til siderne, derefter er de forskellige tjenester beskrevet nærmere. Hvis man ikke kender sit uni-login, så log ind på Mit UNI-Login med NemId først.
Indhold
- Opsummering: links til ressourcerne
- CFU: Se TV/Film, låne undervisningsmidler m.m.
- Infomedia: avisartikler m.m.
- Faktalink og forfatterweb
- Filmcentralen
- Ordbogen.com
- Prøvebanken og Materialeplatformen
- Pædagogisk bibliotek
- Studienet (studienet.dk)
- Adgang til det trådløse netværk, Uni-login
- Links, andre blogs m.m.
Opsummering: links til ressourcerne
CFU: Se TV/Film, låne undervisningsmidler m.m.
På Centre for Undervisningsmidler, mitcfu.dk kan man se tv-udsendelser, visse serier og film, og man kan låne klassesæt af bøger og andre undervisningsmaterialer. Man logger på med sit uni-login. Hvis man ikke kender sit uni-login, så log ind på med Mit UNI-Login med Mit/NemId først. Se evt. CFUs hjælp, wiki.mitcfu.dk/soeg-i-samlingerne/tv/.
Visning af TV-udsendelser m.m.
Man finder sit materiale ved at søge i samlingerne:
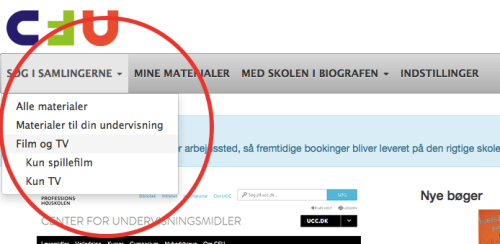
Her for eksempel »Et dukkehjem«:
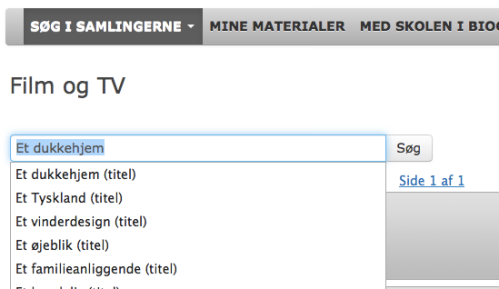
Man klikker på det ønskede materiale:
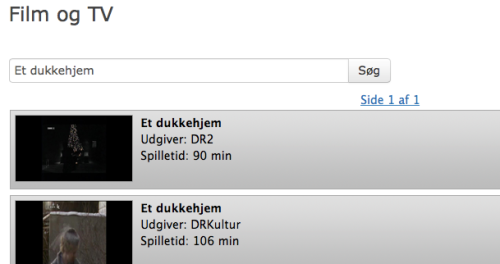
Hvis materialet er en video, afspiller man den ved at klikke på afspilningstrekanten til venstre:
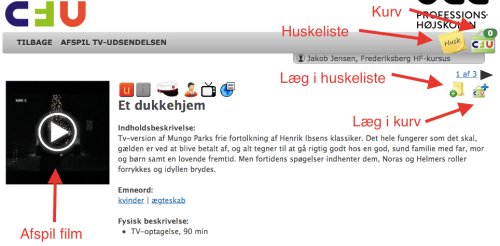
Ude til højre kan man putte filmen i en huskeliste; man kan lave huskelister for fag eller forløb. I vinduet, hvor man afspiller filmen, kan man oprette kapitelmærker, så man kan gå til et bestemt sted i filmen. Hvis man skal give elever adgang til materiale eller låne en e-bog, så skal man lægge materialet i indkøbskurven.
Give elever adgang til materialer, låne e-bøger
Hvis man vil låne en e-bog eller give elever adgang til at se en film eller andet materiale i en periode, skal man klikke på »Book nu til din undervisning«:
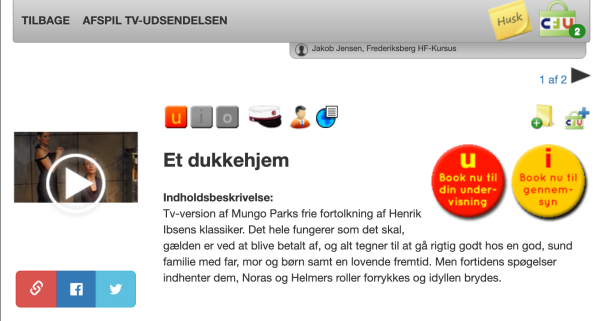
Man kan nu vælge, hvem der skal have adgang til materialet – man finder sine hold under »Egne grupper«:
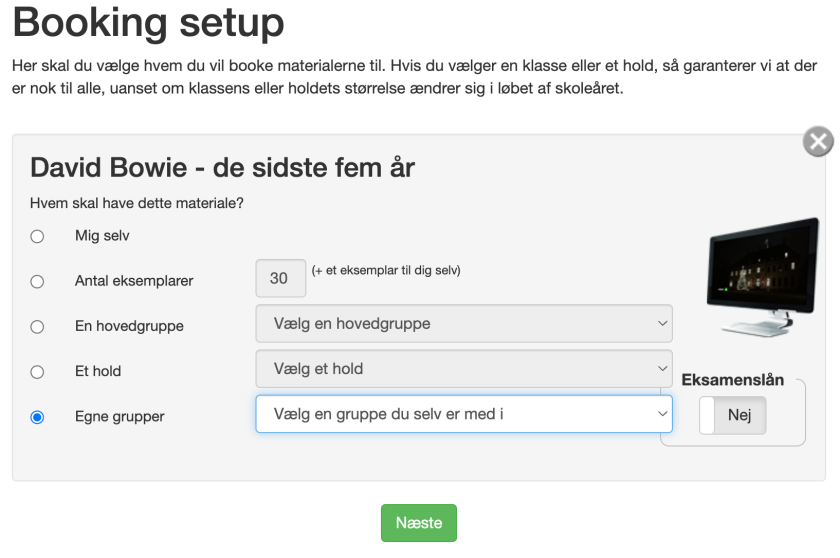
Hvis man skal låne til bestemte elever (fx til SSO), skriver man antallet ved »Antal eksemplarer« og bestemmer senere under »Mine materialer«, hvem der får adgang – se nedenfor. Hvis man vælger »Eksamenslån«, kan elever ikke se materialet, før de får et link af læreren (gælder kun for tv-udsendelser/film).
Man klikker nu på »Næste« og vælger så den periode, eleverne skal have adgang i, ved at klikke i kalenderen:
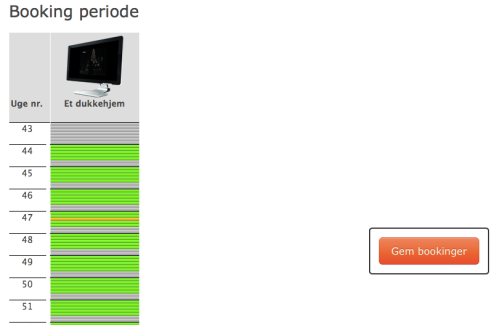
Elever har nu adgang til materialet i den bookede periode, når de logger sig ind på mitCFU med deres Uni/Lectio-login. Det pågældende materiale vil ligge deres menupunkt »Mine Materialer«:
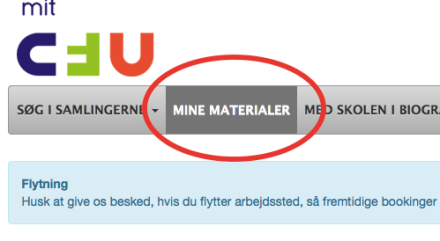
Man kan for eksempel lægge linket til »Mine materialer« på en lektion i Lectio: https://hval.dk/mitcfu/mm/, så kommer man direkte derhen.
På samme menupunkt, »Mine Materialer«, kan læreren skifte klasse/hold og annullere et lån. Hvis man har valgt »Eksamenslån«, kan man her få et link, man kan give til eksaminanden, ved at klikke på den pågældende booking.
Reservering af materiale til bestemte elever, fx til brug ved eksamen, SSO m.m.
Hvis man skal give adgang til en enkelt eller nogle bestemte elever, for eksempel i forbindelse med SSO, så reserverer man til et antal elever i stedet for en klasse eller et hold, efter at man har booket:

Hvis eleven først skal kunne se materialet, når man giver dem et link til eksamen, slås »Ja«-knappen ved »Eksamenslån« til. Klik på næste og vælg tidsperiode etc. som ovenfor.
Find derefter bookingen i MitCFU > Mine materialer; ved eksamen gøres dette først, når eleven har trukket sin eksamensopgave. Klik på materialet og klik derefter på »Vælg personer«-knappen i linjen, der begynder med »Udlånt til«:

Klik derefter på »Rediger«, og der åbner et nyt vindue, hvor man først vælger sit hold under »Egne grupper«. Klik på den/de ønskede elev/elever i feltet for neden til venstre og flyt personen over til feltet til højre med dobbeltpilen. Klik til sidst på »Book materialet til de valgte personer«.
Eleven kan nu se materialet under »Mine materialer« efter at have logget på mitCFU. Hvis eleven skal have et link, kopieres det fra linjen »Eksamenslån URL« i forrige vindue. Her kan man også printe et ark ud med et link og en QR-kode, som kan vedlægges en eksamensopgave. Man kan også vælge et bogmærke til et bestemt sted i en udsendelse, hvis det er aktuelt.
Hvis materialet er en spillefilm, kan man muligvis kun reservere for en uge ad gangen. Hvis lånet skal forlænges, må man gennem møllen en gang til
Se evt. en video om hvordan man gør på wiki.mitcfu.dk/soeg-i-samlingerne/tv/ eller på YouTube:
Infomedia: avisartikler m.m.
Infomedia er en database med artikler fra danske aviser, man logger på via skolebaser.dk med sit uni-login.
Faktalink og forfatterweb
Faktalink indeholder artikler om historiske og samfundsaktuelle emner, for eksempel den kolde krig og ungdomsoprøret. Siden drives af bibliotekerne og kan være et godt udgangspunkt for Større Skriftlig Opgave og dansk/historieopgaven.
Forfatterweb er et leksikon over danske og udenlandske forfattere.
Man logger på begge tjenester via skolebaser.dk med sit uni-login.)
Filmcentralen
På filmcentralen kan man se kort-, dokumentar- og spillefilm (lavet eller distribueret af Nordisk Film) over nettet. Man logger på med sit uni-login.
En mulighed, man har på Filmstriben, er at markere et klip af en film og gemme det på en liste. Så kan man gå direkte til et bestemt sted i filmen, som man vil vise i en time.
På Filmcentralen ligger også undervisningsmateriale, fx til film som Tavshedens labyrint eller Wild Tales, og der er forslag til »kreative« opgaver som for eksempel at lave en plakat til en film.
Ordbogen.com
Lærere og elever har adgang til Ordbogen.com med Unilogin. Her kan man også hente et ordbogsprogram til computere og mobile enheder, som kan bruges uden internetforbindelse. (Gyldendals røde online ordbøger er nu en del af Ordbogen.com.)
Prøvebanken og Materialeplatformen
I prøvebanken har man adgang til gamle eksamensopgaver.
Materialeplatformen indeholder fortegnelse over udgivne undervisningsmaterialer.
Pædagogisk bibliotek
Der er et lille pædagogisk bibliotek i en af reolerne på lærerværelset.
Studienet (studienet.dk)
»Studienet tilbyder dig den ultimative opgavehjælp. Hent inspiration fra andre elevers opgaver i Danmarks suverænt største samling af skoleopgaver. Du kan også hente vejledende opgaveløsninger, analysemodeller og guldnoter til tekstanalyse udarbejdet af Studienets professionelle fagredaktion«. Og tjek for snyd. Adgangskode: se på Lectio
Adgang til det trådløse netværk, Uni-login
Uni-login bruges til at logge ind på skolens computere, koble på skolens trådløse net, Centre for Undervisningsmidler med mere. Man kan på Mit UNI-Login se, hvilke tjenester man har adgang til.
Links til opgaveskrivning, litteratursøgning m.m.
Skolens biblioteks hjemmeside om informations- og litteratursøgning
skrivopgave.dk
Faktalinks titelliste. Her er gode artikler om mange emner, der er velegnet til Større Skriftlig Opgave og historieopgaven.
Andre blogs om it i undervisningen, pædagogik:
UCCs samling af it-værktøjer
It-center fyns blog
111 variationer til undervisning
Digital dannelse i gymnasiet
Fremtidslaboratoriet
Falkoblog, Falkonergårdens it-blog
eDidaktik
Tidskriftet Gymnasiepædagogik
Lyd og video i undervisningen
Man har fx et forløb, hvor kursisterne skal optage video på en mobil enhed, og videoen efterfølende skal vises for hele klassen på projektor. Det kan man gøre ved at optage direkte til et dokument i Lectio på den mobile enhed, og så vise det fra en stationær computer på projektoren:
Lyd og video i Lectio på mobil enhed
- Opret et dokument på Lectio (fx i holdets mappe eller ved opgaveaflevering)
- Klik knappen »Vælg Arkiv« og optag video. Hvis man kun vil have lyd, kan man bede kursisterne lægge deres enhed, så videoen bliver sort. På Android får man mulighed for kun at optage lyd.
- Når videoen er optaget og gemt på Lectio, kan man logge ind på Lectio på en computer, der er tilsluttet en projektor, og vise videoen derfra. (Sjovt nok er der problemer med afspille videoer, der er lagt på Lectio på denne måde, på en mobil enhed… Det er vist et Lectio-problem.)
Video på YouTube
En anden mulighed for at bruge video er at bruge Youtube. Det kræver, at man er oprettet som bruger (se indslaget om Googles tjenester).
Når man er oprettet som bruger, går man til YouTube og aktiverer sin videokanal:
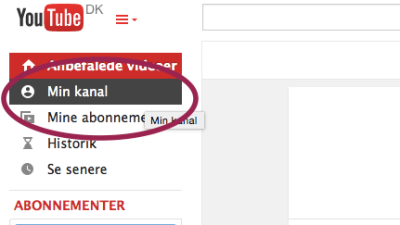
Når man vil lægge en video op, klikker man på »Upload«, og får følgende vindue frem, hvor man kan vælge video til upload. Det mest relevante er nok at vælge »Skjult« i feltet »Adgang«, så kun folk, der får en link til videoen, kan se den (med mindre man synes det er lettere, at den er offentlig):
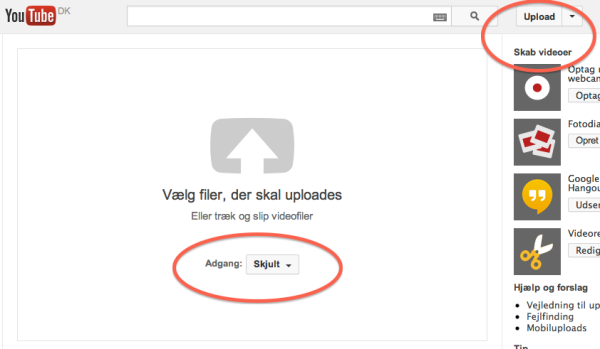
Når videoen er lagt op, kan man stadig ændre adgangen til »Skjult«, og man kan se det link, som man fx kan knytte til en lektion i Lectio:
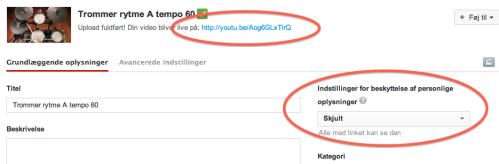
Man kan finde sine videoer og ændre indstillinger senere ved at vælge »Videoadministrator« ved at klikke på trekanten til højre for »Upload«:
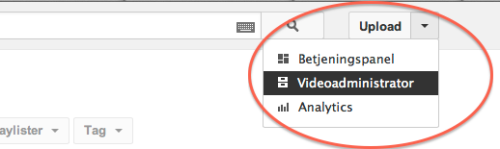
Lyd
En tjeneste, hvor man optage lyd direkte på siden eller på en app til mobil enhed og have det liggende, er Adioboo
En anden tjeneste er Soundcloud. Her kan man vist ikke optage direkte, men skal lægge optagelser op.
Se også
Quizprogrammer, Quizlet, Socrative
Indhold
Kahoot
Kendt fra talrige quizzer.
Link: Kahoot
Quizlet
I Quizlet kan man lave quiz og små spil, som man fx kan bruge til at øve begreber eller gloser i sprog. Gå til Quizlet og søg på et fag, fx tysk, i søgefeltet for oven. Prøv nogle af af testene eller et spil som spil som Scatter eller Space Race, de er ganske fornøjelige. Erfaringer fra undervisningen er, at kursisterne skumhygger sig med konkurrenceelementet i spillene.
Et eksempel på en Quizlet i engelske gloser:
Engelsk: Common Objects
Her er et eksempel i spansk, kreeret af vores egen LH:
El Mariachi flash-cards. Kodeordet er tapastapas.
Når man selv laver en quizlet, er det fornuftigt at give adgang uden kodeord, det er vel det nemmeste.
Socrative
 Socrative er et quizprogram, som blandt andet er velegnet til lave stille spørgsmål midt i timen, fx “Hvad kendetegner en novelle?”, eller til at lave hurtige afstemninger.
Socrative er et quizprogram, som blandt andet er velegnet til lave stille spørgsmål midt i timen, fx “Hvad kendetegner en novelle?”, eller til at lave hurtige afstemninger.
Skærmoptagelse – Screencast-o-matic
Skærmoptagelser er, at man optager, hvad der sker på sin computerskærm, typisk mens man snakker hen over og forklarer, hvad man ser på skærmen. Her er et eksempel på en skærmoptagelse, hvor klaveret til vers og omkvæd i Amy Winehouses »Valery« bliver gennemgået:
Det kan bruges til flere ting:
- Lektier/flipped classroom/restudy: læreren gennemgår et emne, og kursisterne skal se gennemgangen som forberedelse til en lektion. Gennemgangen kan også bruges som repetition.
- Retning af opgaver: man kan rette fx en stil ved at optage, at man fx markerer med en farve i kursistens aflevering, samtidig med at man forklarer.
- Kursistaktivitet: man kan sætte kursister til at lave projekter, aflevere opgaver, lave fremlæggelser m.m. som en skærmoptagelse.
Skærmoptagelsesprogrammer
Der findes forskellige programmer til at lave skærmoptagelse:
- Screencast-o-matic, som findes i en gratisversion.
- Snagit, hvor der findes en gratis prøveversion.
- QuickTime, der følger med Mac. Her er er vejledning til Skærmoptagelse med QuickTime Player med computerlyd
I det følgende gennemgås Screencast-O-Matic.
Screencast-O-Matic
[note 2020: noget af følgende om fx Java er muligvis forældet]
Man går til Screencast-O-Matics hjemmeside, www.screencast-o-matic.com, opretter en konto eller logger ind og klikker på »Start Recording« (alternativt kan man her downloade et program til sin computer):
Man kommer videre til følgende knap og klikker på den:
Det starter Screencast-O-Matic nye optager, Version 2, men principperne i det følgende gælder også for deres gamle version.
Hvis man har java installeret, bliver man nok spurgt om man vil køre programmet Screen Recorder, og man svarer ja; det skal man nok gøre to gange. Hvis der ikke sker noget, når man klikker på Record Screencast«, kan man lige tjekke, om der øverst til højre i browserens adresselinje er en puslespilsbrik med et rødt kryds, så skal man derop og give Java tilladelse til at køre på siden:
Det er muligt, at en »Screen Recorder« skal opdateres, første gang man skal lave en screencast. Under alle omstændigheder går der lidt tid, inden der sker noget. Men på et tidspunkt får man dette skærmbillede:
Man går over i det dokument/skærmbillede, man vil optage, og man kan ændre størrelse på det område af skærmen man optager ved at trække i håndtagene i hjørnerne og i siderne af den stiplede firkant. Man kan flytte hele firkanten ved at trække i den stiplede kant.
Når man er klar trykker man på den røde optageknap:
Knappen ændres til en pauseknap, så man kan stoppe og fortsætte optagelse hvis det behager en:
I gratisversionen kan man vist optage op til 15 minutters video. Når man er færdig klikker man »Done« og får følgende skærmbillede:
For neden kan man trimme videoen. Man vælger så »Save As Video File«, så man kan gemme lokalt på sin computer, så man senere kan lægge videoen op på Lectio. Man får nu mulighed for at navngive sin video og vælge placering på computeren:
Og til sidst klikker man på »Publish« og gemmer på computeren. Man kan nu lægge videoen op på Lectio som et dokument og knytte den til hold og lektioner.
Eventuelle udfordringer
Computerne i skolens datalokaler har ikke mikrofon. Man kan booke nogle bærbare som ressource på Lectio og hente dem i lokale 101 og/eller bede kursisterne bruge deres egne computere.
Man kan også uploade til fx en YouTube-konto, hvis man hellere vil lave et link på en lektion, eller hvis videoen er så lang, at den overskrider Lectios grænse for dokumentstørrelse (vist nok 20mb).
Hvis man har afsluttet en optagelse og vil starte en ny, sker der nogle gange ikke noget, når man har trykket på knappen på Screencast-O-Matics side. Det kan (nogle gange) løses ved at gå ind på siden på ny.
Flipped Classroom
 I flipped classroom vender man undervisningen om, så man som lektie ser en video, hvor læreren gennemgår stoffet, og hvor man skal skrive et resumé og/eller svare på nogle spørgsmål som forberedelse til timen. Det hele er typisk lavet i en google-formular, hvor man indsender sine svar til læreren, som kan se, hvem der så har forberedt sig.
I flipped classroom vender man undervisningen om, så man som lektie ser en video, hvor læreren gennemgår stoffet, og hvor man skal skrive et resumé og/eller svare på nogle spørgsmål som forberedelse til timen. Det hele er typisk lavet i en google-formular, hvor man indsender sine svar til læreren, som kan se, hvem der så har forberedt sig.
I undervisningen henne på skolen arbejder man så med stoffet i øvelser, arbejdsspørgsmål, præsentationer, spil, lege etc.
På hjemmesiden flipperiet er princippet forklaret i letforståelige videoer.
På Svendborg gymnasium har de et google-site (hvor man forholdsvis nemt kan opbygge en hjemmeside) til deres flipped classroom:
- Eksempel på en flipped classroom-lektie: Lektie om elektronparbinding
- Svendborgs gennemgang af hvordan man flipper: How to flip
Artikel om hvorfor man egentlig arbejder med de sociale medier i undervisningen
Her er en udmærket præsentation om, hvad det egentlig er vi gør, når vi bruger de sociale medier (facebook, twitter etc.) i undervisningen:
Oprindeligt slået op i facebookgruppen IT og undervisning
Hilsner Jakob
Fællesskrivning
Ved skrivning i fællesskab (kolloborativ skrivning) kan man bruge online tekstbehandling, hvor flere har adgang til at skrive i et dokument samtidig.
Der findes forskellige gratis online tekstbehandlingsprogrammer med mulighed for at skrive i fællesskab, her er nævnt to. For begge gælder, at man kan dele et dokument med et hold ved fx at lægge linket til dokumentet på en lektion i Lectio:
- Google Docs. Google Docs har flere muligheder, blandt andet for at lægge billeder ind og lave matematiske formler.
Blogs
Der findes flere gratis blogprogrammer på nettet, Google har Blogger, her skal nævnes WordPress, det program, som denne blog er lavet i.
Oprette en WordPress-blog
Gå til wordpress.com og opret dig som bruger:
 I nederste felt skal man give sin blog en adresse, det er en god idé at tænke over en forholdsvist kort adresse til sin blog, denne blogs adresse er fx frederiksberghf.wordpress.com, det er måske lidt langt.
I nederste felt skal man give sin blog en adresse, det er en god idé at tænke over en forholdsvist kort adresse til sin blog, denne blogs adresse er fx frederiksberghf.wordpress.com, det er måske lidt langt.
Man kan godt oprette flere blogs til flere formål, fx 1yengelsk.wordpress.com, fhf2h.wordpress.com, 2a-kult.wordpress.com.
Man kan oprette flere brugere i en blog, så fx en hel klasse kan skrive indlæg – som i denne blog, hvor man kan oprette alle lærerne som brugere.
Blog-termer
Primært skriver man indlæg, dette indlæg om blogs er for eksempel et indlæg.
Det er en god idé at kategorisere sine indlæg og tilføje dem tags (mærkater), så kan man fx finde alle indlæg, der er katagoriseret under »skriftlighed«. Denne blog bruger blandt andet kategorierne:
Og disse kategorier er så lagt øverst som menuer (»Udseende«-»Menuer« i WordPress’ kontrolpanel), så man får alle indlæg i samme katagori frem ved at klikke på den tilsvarende menu. Indlæg kan godt have flere kategorier, for eksempel er dette indlæg både kategoriseret som »It i undervisningen«, »Skriftlighed« og »Diverse tips og triks«.
Hilsner Jakob
Google docs (Google drev)
I Google docs (som nu hedder Google drev) kan man oprette tekstbehandlings-, regnearks- og præsentationsdokumenter, oprette fælles kalendere m.m.
Dokumenter kan deles med andre, så man kan være flere, der kan skrive i et dokument, for eksempel en hel klasse. Et eksempel er en skabelon til større skriftlig opgave i musik, som jeg har lavet med den tanke, at kursisterne kan downloade dokumentet som udgangspunkt for deres egen SSO. Kursisterne kan kommentere i google-dokumentet, det kan fx bruges til at stille spørgsmål til indholdet, tænker jeg.
Adgang til Google drev
Man går til google og klikker på »Login«:

Og opretter sig som bruger, hvis man ikke har en google-konto i forvejen. Man behøver ikke at oprette en gmail-konto, man kan fx bruge sin fhf-mail som brugernavn.
Oprette et dokument
Man går til google og klikker på Apps-symbolet ved siden af »Log ind«:

Og opretter et nyt dokument:

Deling af dokumenter:
Man klikker på »Del«:
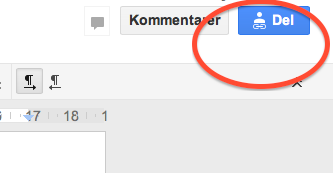
Og så kan man vælge at dele dokumentet via email, eller nok mest relevant i undervisningssammenhæng: man kan dele dokumentet ved at give folk et link (som man kopierer fra feltet »Link til deling«, som man så kan lægge op på Lectio til kursisterne/de lærere man laver fælles forberedelse med:

Ved at klikke på »Rediger« ud for hvad folk med linket kan, kan man vælge, om folk blot kan se dokumentet, om de kan kommentere, eller om de også kan redigere:

Og man gemmer etc.
Men husk, at alt dette it jo ikke kan erstatte den personlige kontakt med kursisterne i timerne… Hilsner Jakob
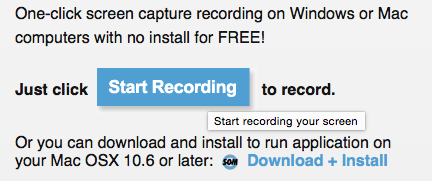
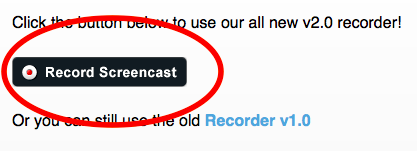
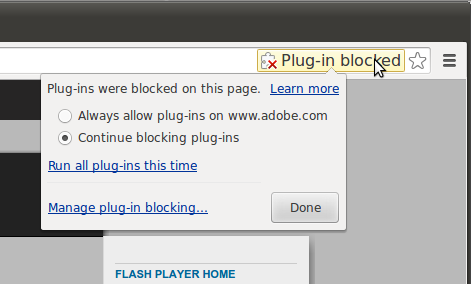





You must be logged in to post a comment.